Authorization
This section is designed for describing the administrative functions of the Paykassma product. To get started, go to your Personal account using the link provided by Paykassma.com TS.

In the authorization form, fill in “Login” and “Password” fields (data is provided during registration).
If necessary, Paykassma service can provide additional user accounts.
Dashboard
After authorization, the main page of the product (dashboard) which contains basic summary statistical information about all wallets opens.

There are two buttons above the dashboard. When you click on “Total balance”, you will be moved to the page of balances by wallets, and when you click on “Payment systems”, information about PSs will be displayed.

The “Dashboard” page contains basic summary statistical information on payment systems. You can create a graph of transactions/withdrawals for a certain period, for a certain country, display data on the graph in a certain currency.

To do this, you need to specify the following data in the block with filters:
Name | Description | Comments |
Currency | Selecting the currency | select the currency from the drop-down list (“USD” is set by default) |
Country | Selecting the country | select the country from the drop-down list |
Activation/ creation date | Selecting the activation/creation date | select the type of sorting by activation/creation date from the drop-down list |
"From" | Selecting the period for which you want to view statistics | select the beginning of the period for which you want to view statistics from the drop-down calendar |
"To" | Selecting the display date | select the end of the period for which you want to view statistics from the drop-down calendar |
To start the search process, click the “Submit” button.
To clear the information entered in the fields, click the “Reset” button.
Statistical information on the amount of activated transactions, the number of activated transactions for the above period and similar information for the current day.

“Transactions” tab

The “Transactions” tab contains a graph that displays statistical information on transactions.
The displayed information is formed by clicking the buttons:
Amount - a graph of transaction amounts by day is displayed;
Count - a graph of the number of transactions by day is displayed;
Line - selecting the appearance of the displayed chart (graph);
BarChart - selecting the appearance of the displayed chart (histogram).
“Withdrawals” tab

The “Withdrawals” tab contains a graph that displays statistical information on withdrawal of funds.
The displayed information is formed by clicking the buttons:
Amount - a graph of transaction amounts by day is displayed;
Count - a graph of the number of transactions by day is displayed;
Line - selecting the appearance of the displayed chart (graph);
BarChart - selecting the appearance of the displayed chart (histogram).
Filters of tabs

Filter | Description |
Detailing | Enabling the “detailing” filter allows you to view the amount (or the number) of transactions in the arrival currency. |
All transactions | Enables/disables the display of the line of the value of all transactions |
Payment systems | Enables/disables the display of data for selected payment systems |
Transactions
The tab displays a list of all transactions made by all types of electronic payment systems.
To go to the “Transactions” tab, select the menu item [Payments/ Transactions/ Transactions].

Filters of the “Transactions” tab
Name | Description | Comments |
Type of the wallet | select the type of the electronic payment system | select the type of the payment system from the drop-down list |
Wallet | select the wallet number | select the wallet name from the drop-down list |
Label | enter the user ID in the client system | manual input |
Order number | enter the transaction ID in the Client’s system | manual input |
Direction | select the direction of the transaction | select the direction of the transaction from the drop-down list:
|
Number of the transaction | enter the transaction ID | manual input |
Counterparty | enter the counterparty name | manual input |
Type of the transaction | select the transaction type | select the transaction type from the drop-down list:
|
Type of the transaction | select the type of the transaction | select the type of the transaction from the drop-down list:
|
Status | select the transaction status | select the transaction status from the drop-down list:
|
Status of the postback | select the postback status | select the transaction status from the drop-down list:
|
Country | select the country of the transaction | select the country of the transaction from the drop-down list |
"From" | select a date one week before the current date | select a date one week before the current date from the drop-down calendar |
"To" | select the current date | select the current date from the drop-down calendar |
After specifying all the necessary search parameters, click the “Search” button. To reset the set parameters, click the “Reset” button.
To update data on the tab, click the button ![]() .
.

Columns of the table of the “Transactions” table
Name | Description | Comments |
Wallet type | displays the type of the electronic payment system | |
Transaction amount | displays the transaction amount | |
Transaction number | displays the transaction number | |
Counterparty | displays the name of the counterparty | |
Data | displays the date and time when the transaction was logged | |
Label/Order ID | displays the unique identifier of the user | |
Country | displays the name of the country of the transaction | |
Status | displays the status of the completed transaction | Transaction statuses are:
|
Withdrawals
The tab displays a list of all withdrawals made by all types of electronic payment systems.
To go to the “Withdrawals ” tab, select the menu item [Payments/ Withdrawals ].

Filters of the “Withdrawals” tab
Name | Description | Comments |
Type of the wallet | select the type of the electronic payment system | select the type of the payment system from the drop-down list |
Recipient | select the recipient wallet | manual input |
Label | enter the user ID in the client system | manual input |
Withdrawal ID | enter the withdrawal ID in the Client’s system | manual input |
Status | select the withdrawal status | select the withdrawal status from the drop-down list:
|
"From" | select a date one week before the current date | select a date one week before the current date from the drop-down calendar |
"To" | select the current date | select the current date from the drop-down calendar |
After specifying all the necessary search parameters, click the “Submit” button. To reset the set parameters, click the “Reset” button.
To update data on the tab, click the button ![]() .
.

Columns of the table of the “Withdrawals” table
Name | Description | Comments |
Type | displays the type of the electronic payment system | |
Data | displays the date and time when the withdrawal was logged | |
Withdrawal ID | displays the withdrawal number | |
Label | displays the unique identifier of the user | |
Amount | displays the withdrawal amount | |
Status | displays the status of the completed withdrawal | Withdrawal statuses are:
|
| Postback | displays the status of the postback |
Stockpilings
This section is designed to display information on the accumulation of money in the Client’s wallets.
To go to the “Stockpilings” section, select the menu item: [Payments/Stockpilings].

Filters of the “List stockpilings” table
Name | Description | Comment |
Label | enter the unique identifier of the user in the Client’s system | manual input |
"From" | select the date one week before the current date | select the date one week before the current date from the drop-down list (all stockpilings for which transactions are made during the selected period will be displayed) |
"To" | select the current date | select the current date from the drop-down list (all stockpilings for which transactions were made during the selected period will be displayed) |
After specifying all the necessary search parameters, click "Submit" button.
To reset the set parameters, click "Reset" button
To update data on the tab, click ![]() button.
button.

Columns of the “List of stockpilings ” table
Name | Description | Comments |
ID | displays the unique number of the payment system | |
Label | displays the unique number of the user | |
Payment system | displays the payment system logo | |
Minimum deposit | displays the minimum deposit amount | |
Stockpilings amount | displays the amount of stockpilings on the wallet |
Setting up an account
If you need to change your account settings, select the menu item [Client/Settings].
Find the section called “Settings’ in the opened window.
“Profile settings” section
In this section, the client can change the password for authorization and change the language.
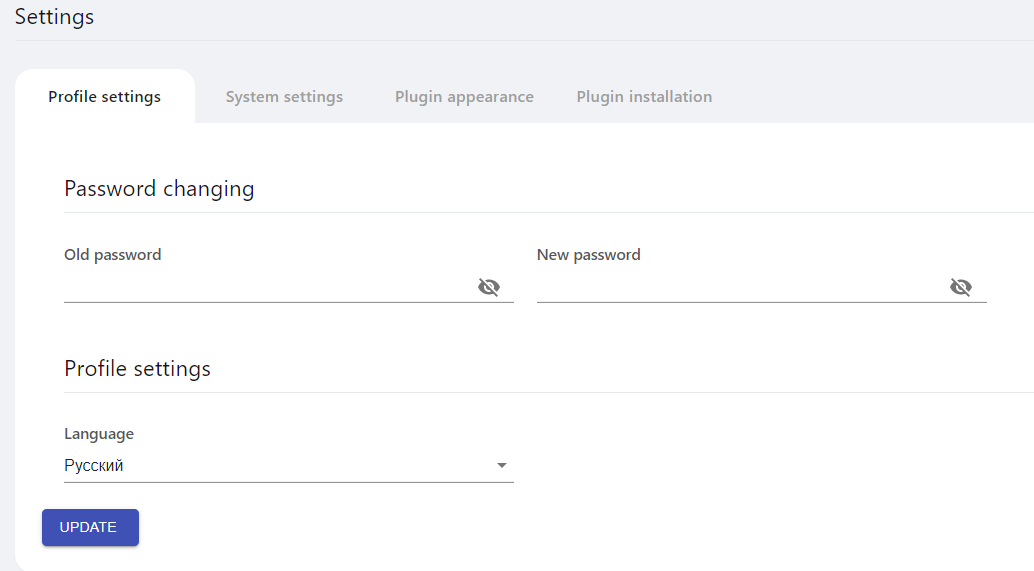
Name | Description |
Old password | field for entering the current password from the account |
New password | field for entering a new password from the account |
Language | field of selecting the language display |
To save the entered information, click the “Update” button.
“System settings” section
In this section the system settings are made, such as:
- Setting postbacks
- Setting the behaviour of the system after the payment is made
- Setting the time zone
"Plugin appearance" section
There is a description of settings of the plugin in this section.
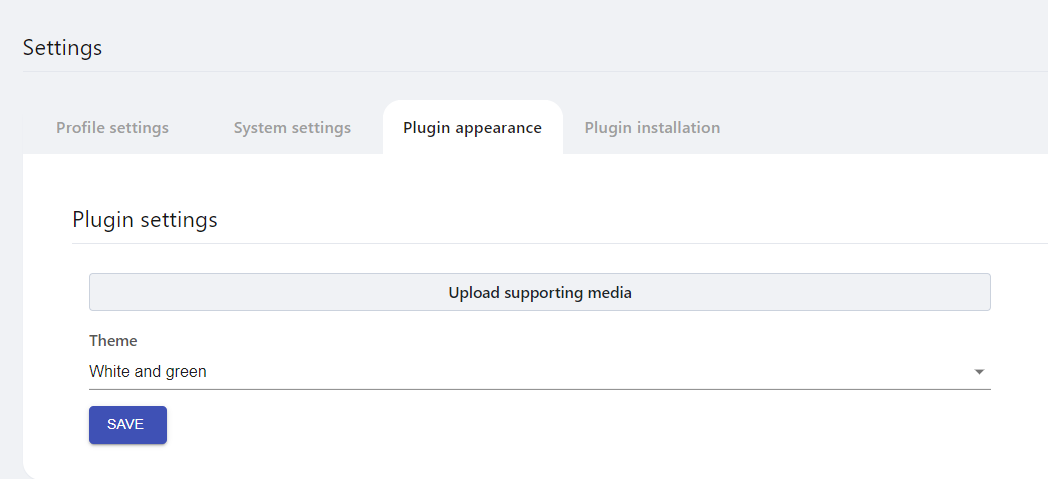
Name | Description | Comments |
Uploading payment system prompts | A modal window with all available PSs opens | Uploading is made by dragging and dropping files in gif format |
Theme | Select the appearance of the plugin display from the drop-down list | Available options:
|
File | If “Own” is selected in the Theme section, the file field for uploading css styles opens |
"Plugin installation" section
This section contains the body of the plugin that is integrated into the Client’s site and a description of parameters that are entered.
To copy the plugin body to the clipboard, click the “Copy” button.
Search for a completed transaction
If there is a situation when the user claims that he made the transfer, but he didn’t receive money in the system, you need to go to the “Transactions” section in your Personal account using following way: (Payments -> Transactions -> Transactions)
Pic 1. Way to the “Transactions” page
Then all user transactions will be displayed on the page, you need to find the user’s transaction by “Transaction number” or “Label/Number of the order” and pay attention to “Status” and “Postback status”
Pic 2. “Transactions” page
There are 3 types of postback statuses:
| The transaction is activated and the postback about the successful payment is sent, funds are received from the user |
| The transaction is activated, but the user has transferred funds for an amount less than the minimum deposit, the system is waiting for the user to replenish the amount again to reach the minimum deposit threshold, i.e. accumulation process in underway |
| The transaction is not activated, the system does not see the accumulation and does not send a postback waiting for the moment of activation of the transaction |
That is, the transaction is successfully received only when the system has activated the transaction and the user has paid and accumulated an amount greater than the minimum deposit amount
Possible transactions
This functionality can be enabled or disabled for different PSs.
If the functionality of possible transactions is enabled, the user will not have to reenter the transaction number if the payment has not been credited to the Paykassma system yet.
The transaction number is assigned to a specific user label and the number received from the client, when the payment is credited to the system, the transaction is activated automatically.