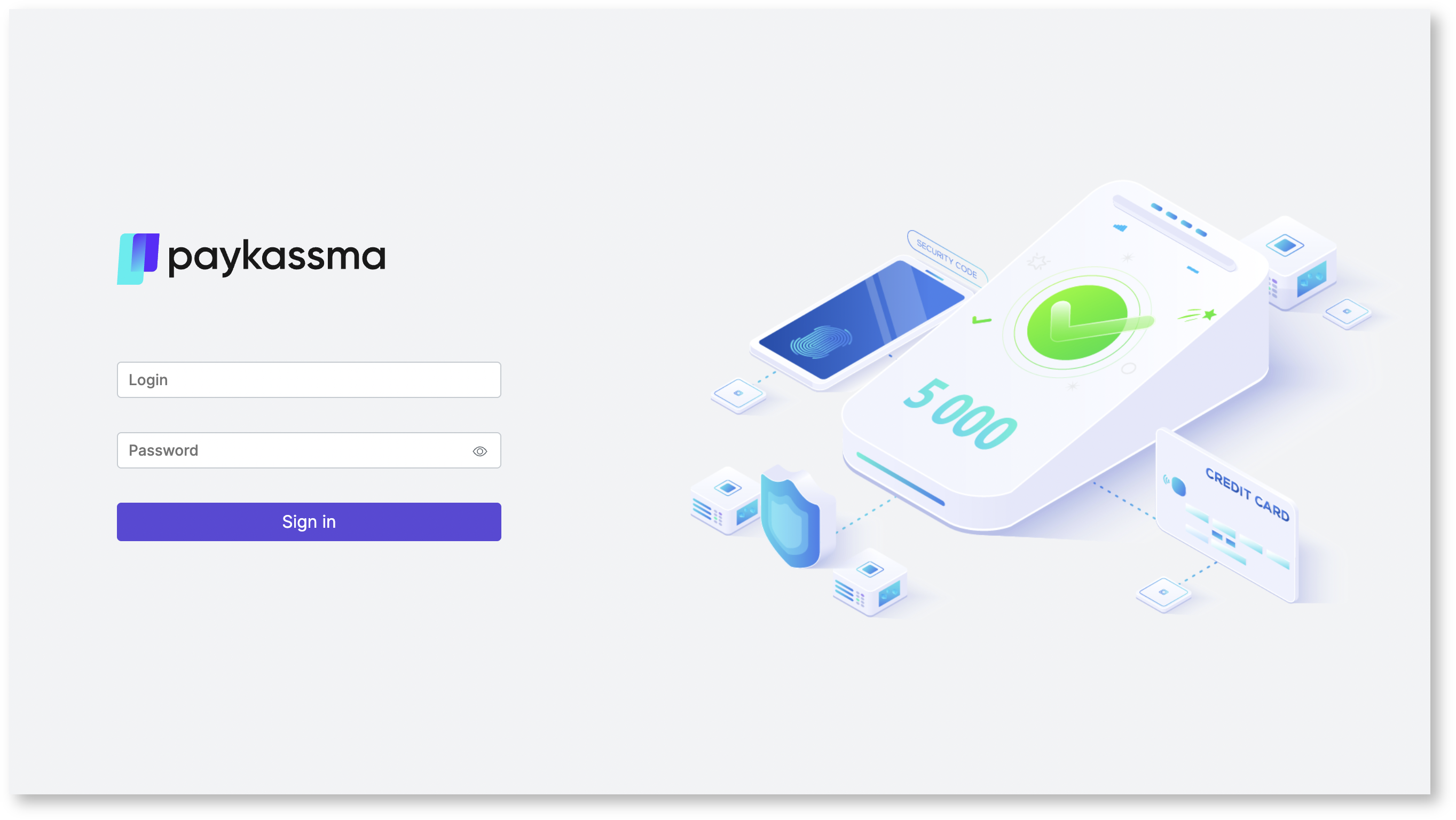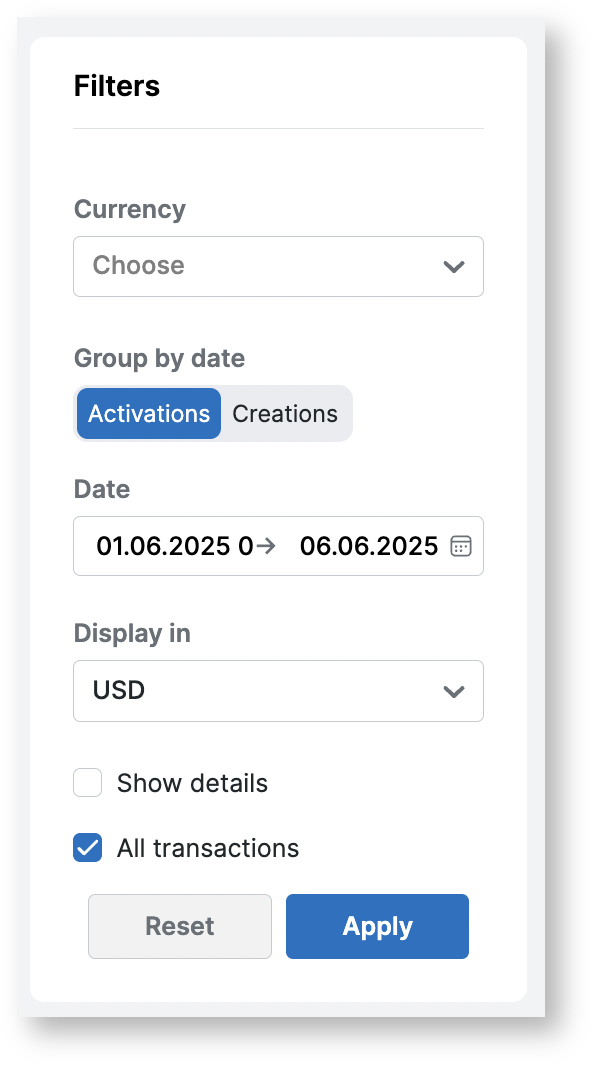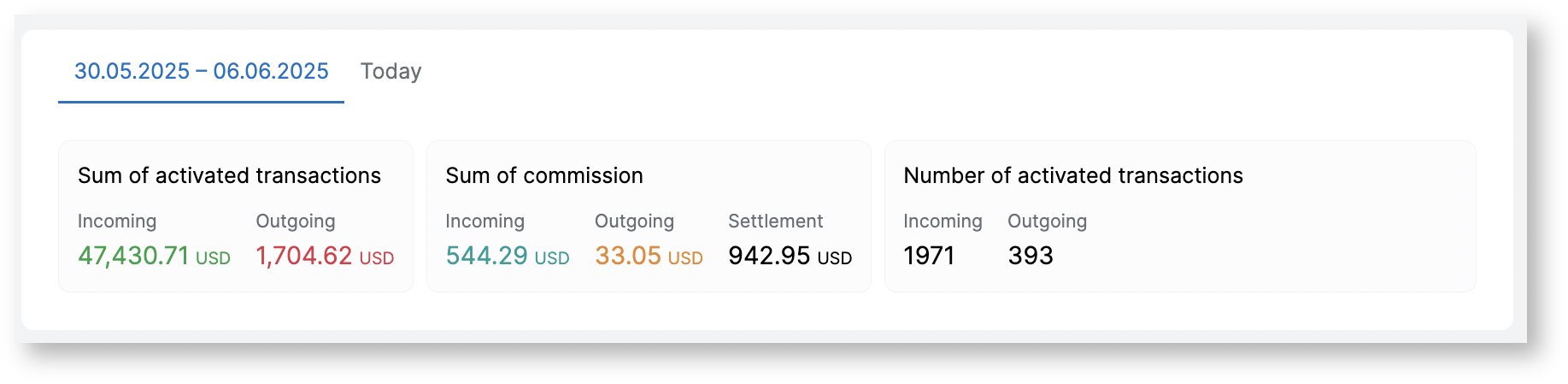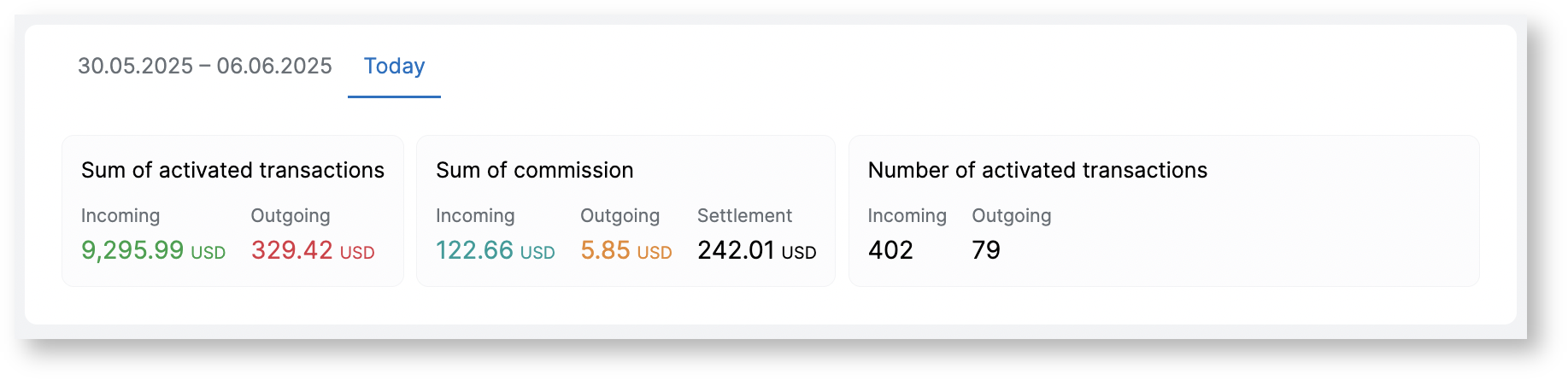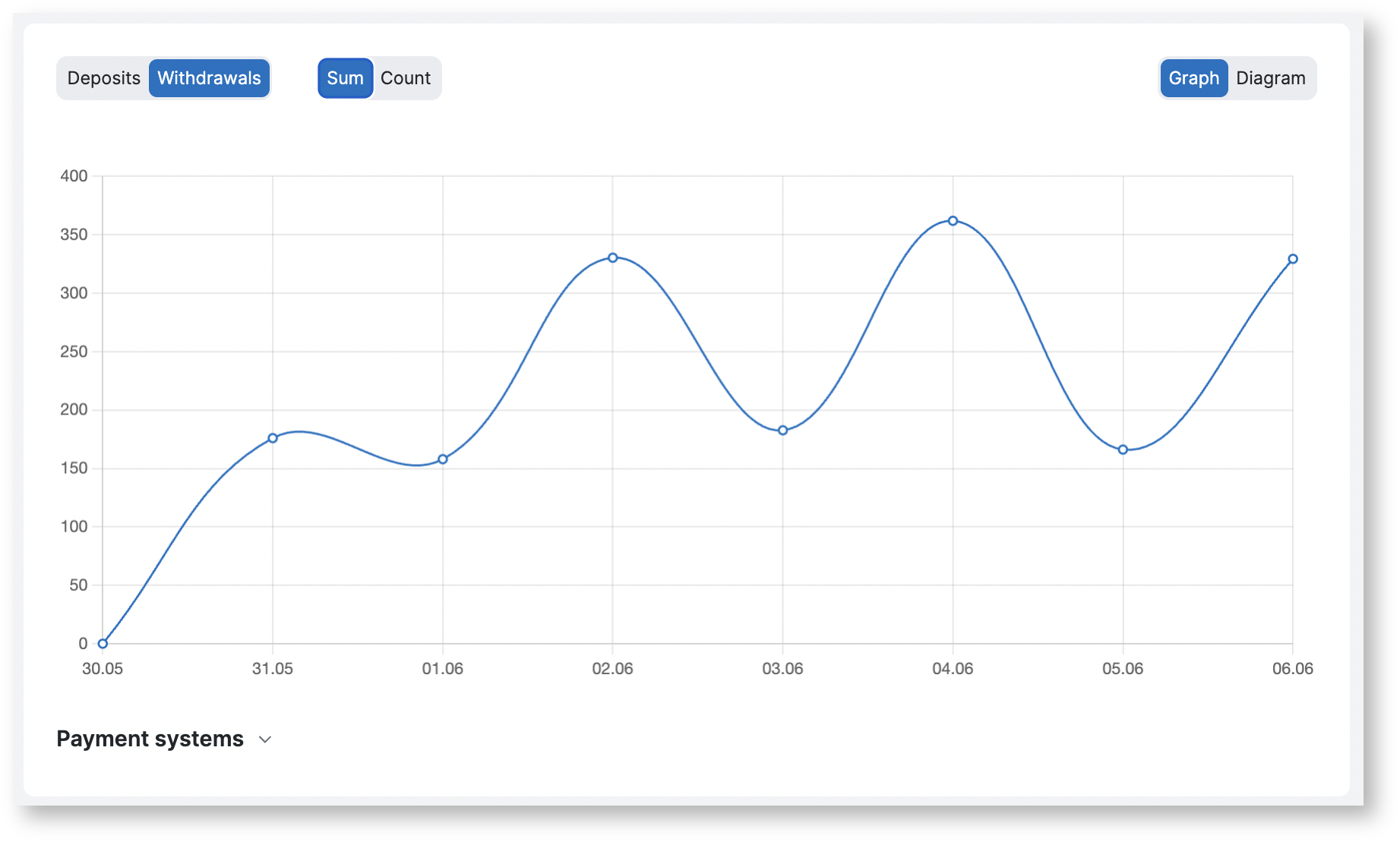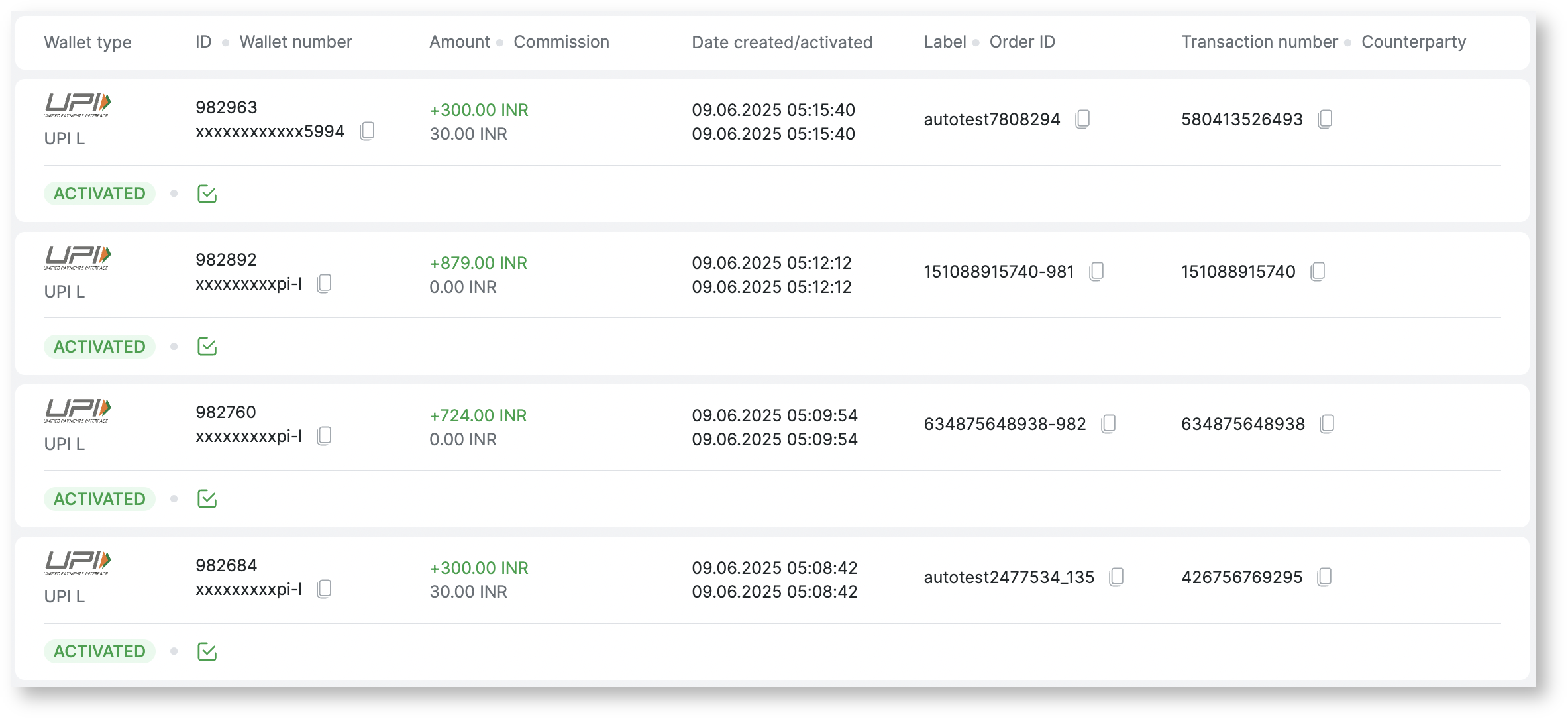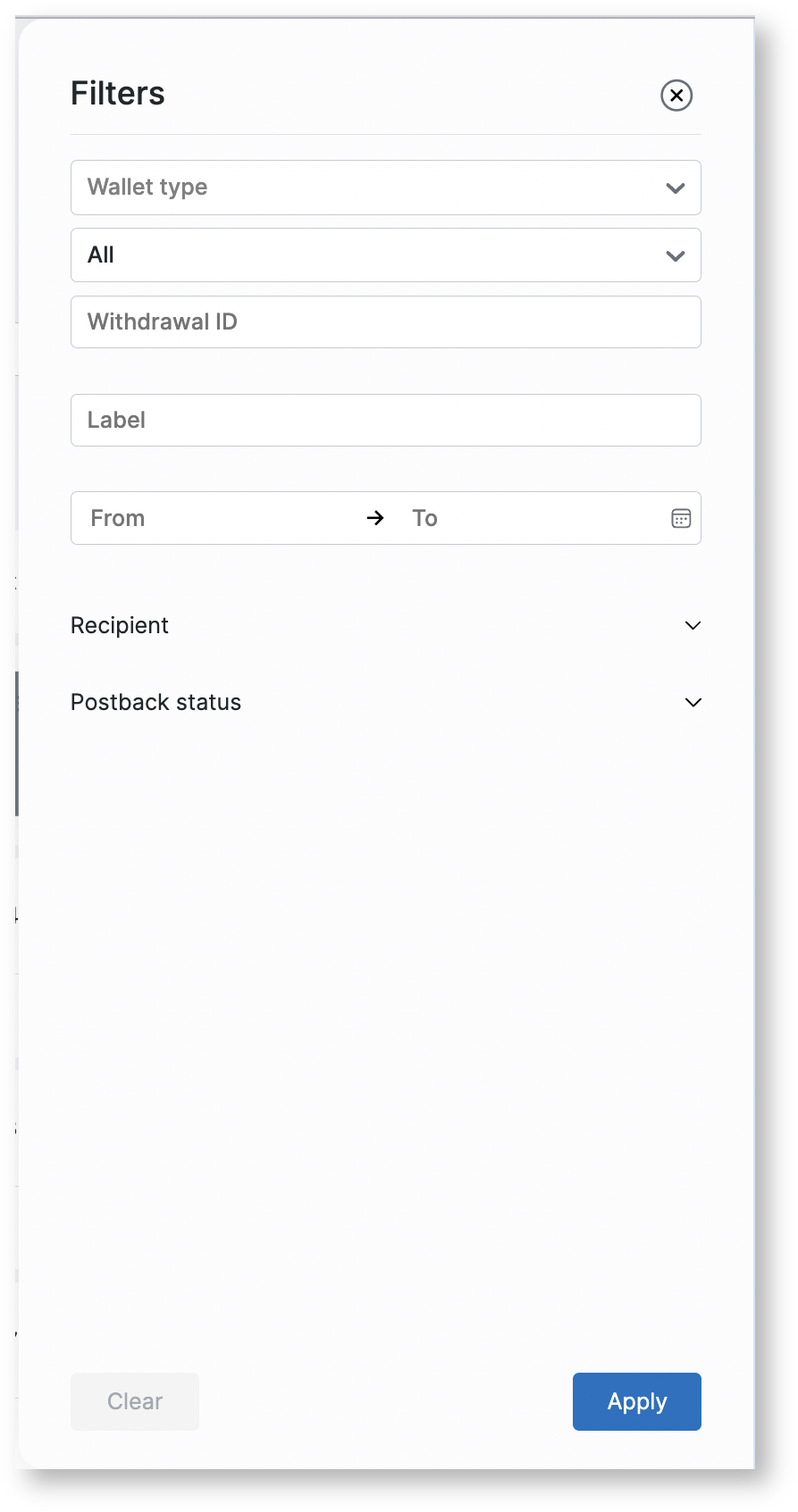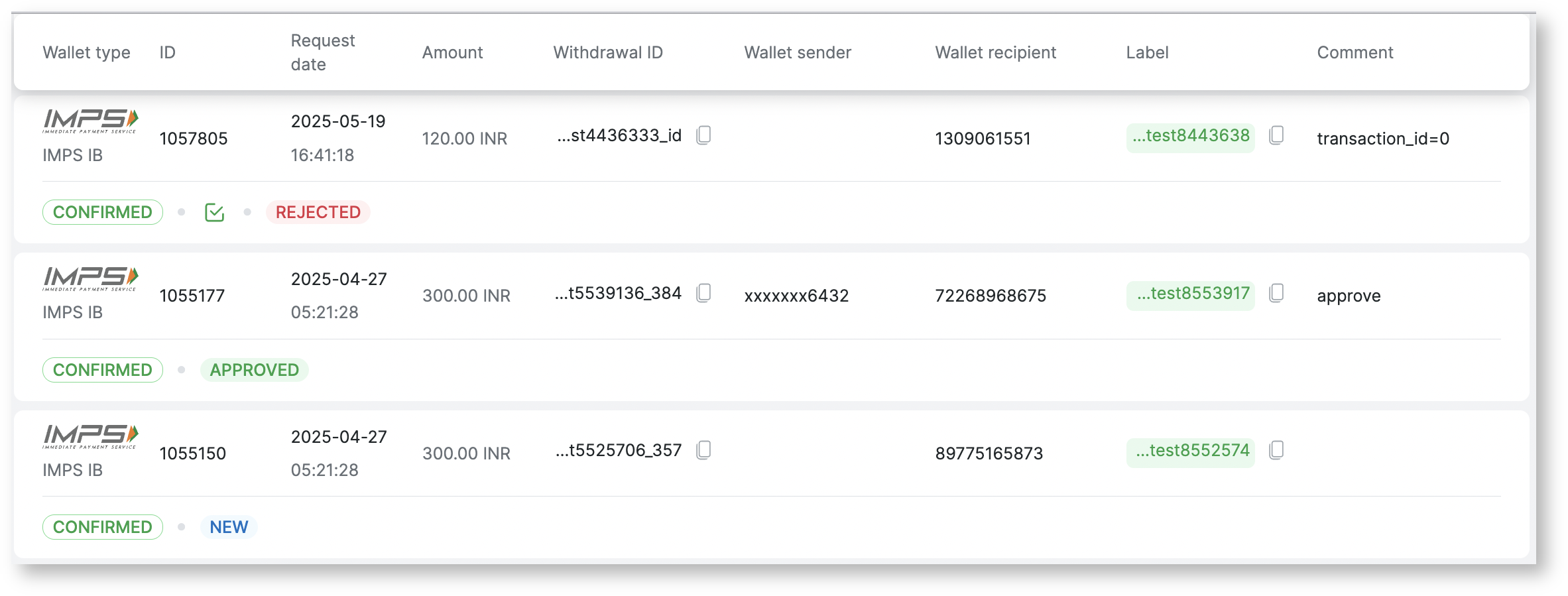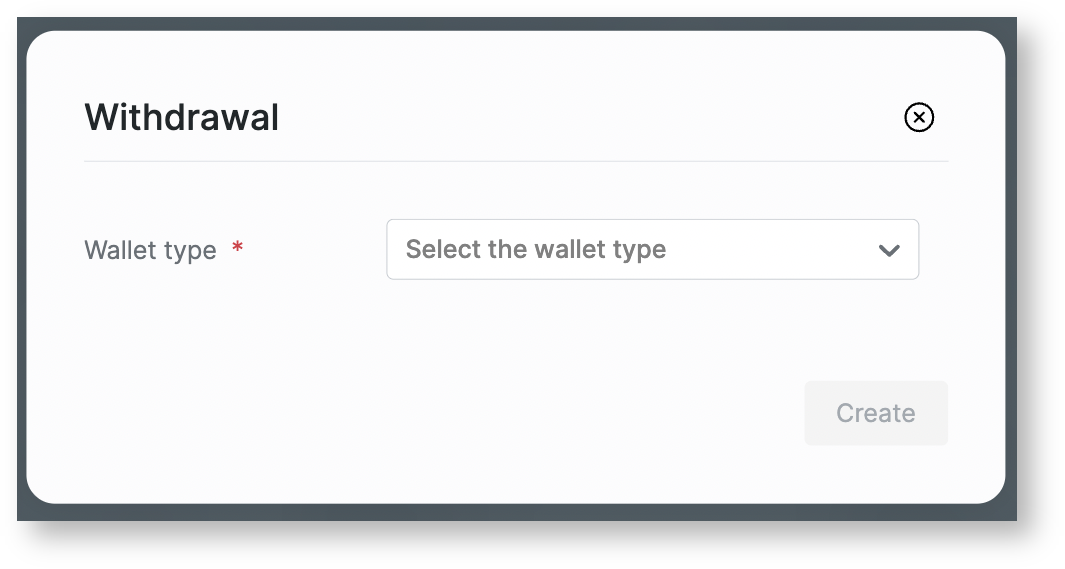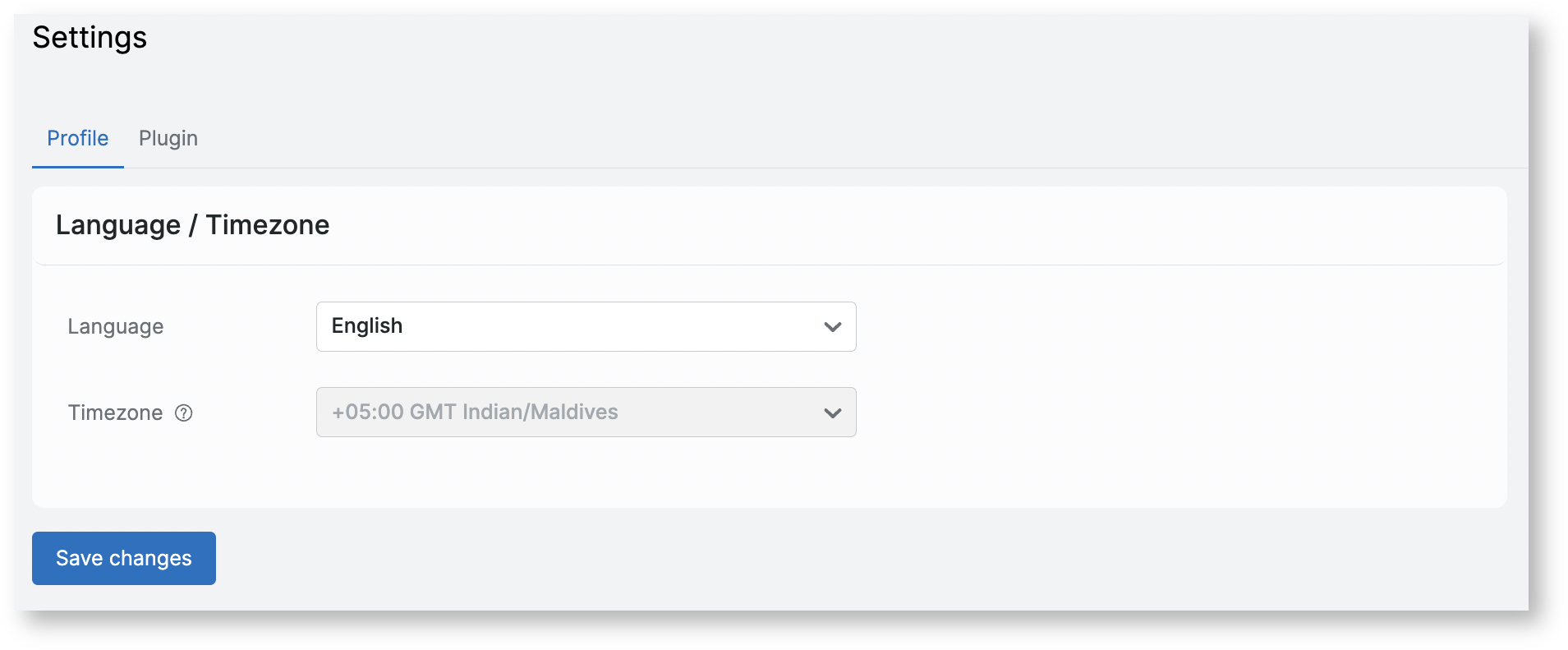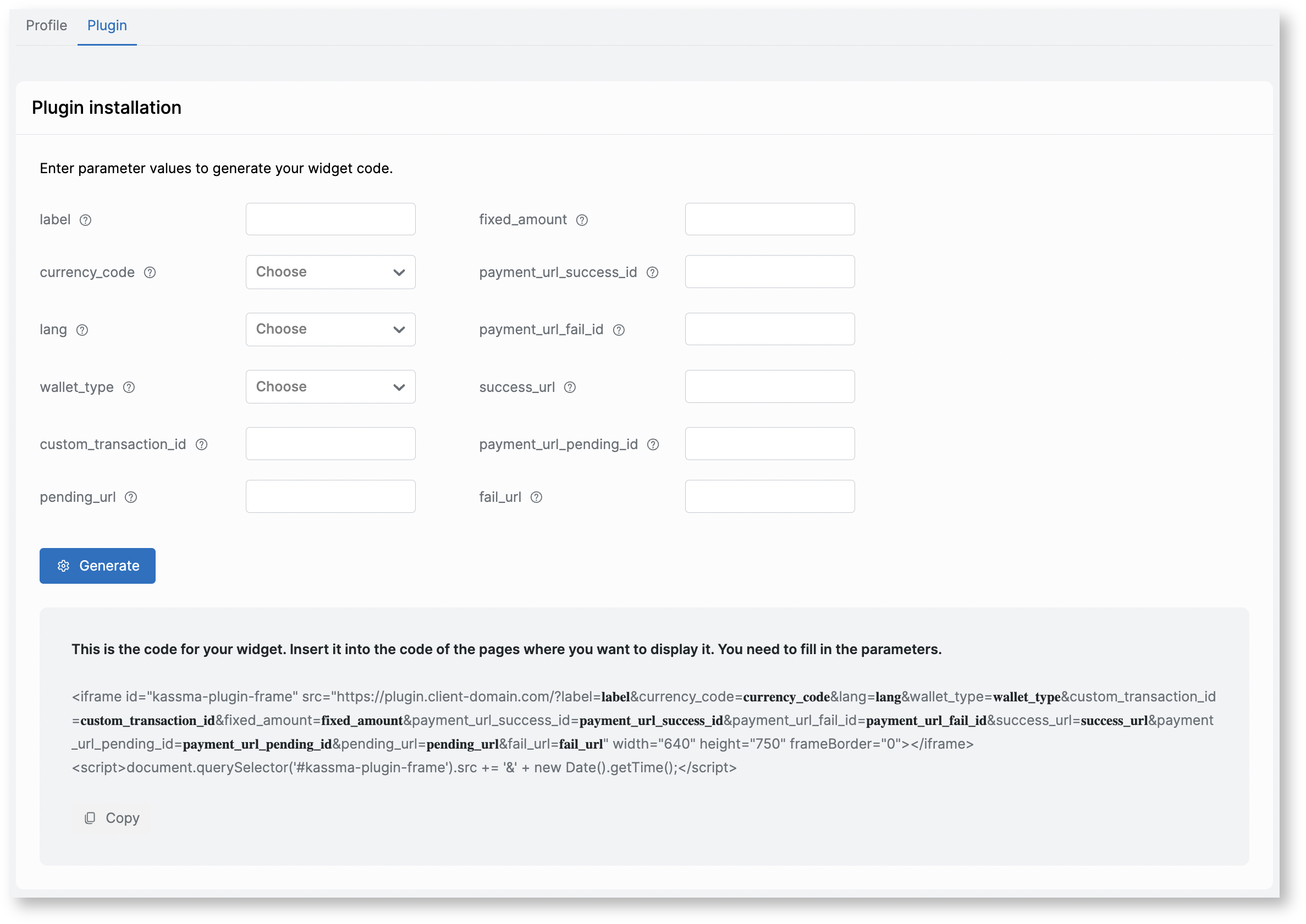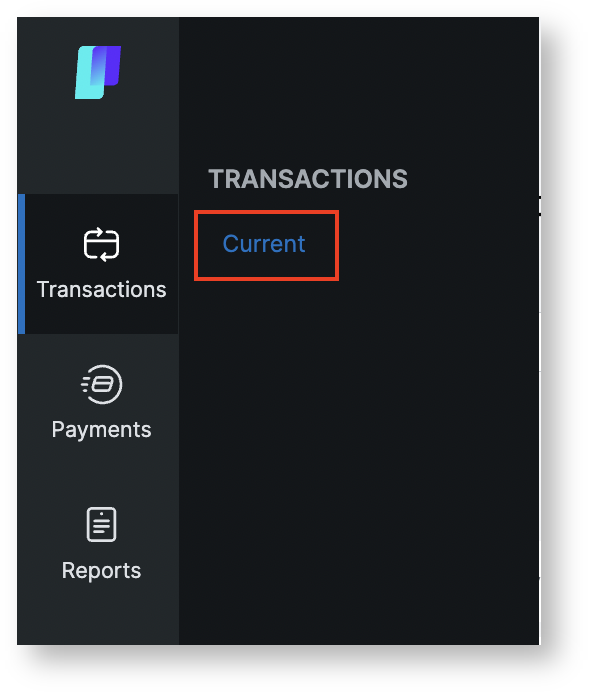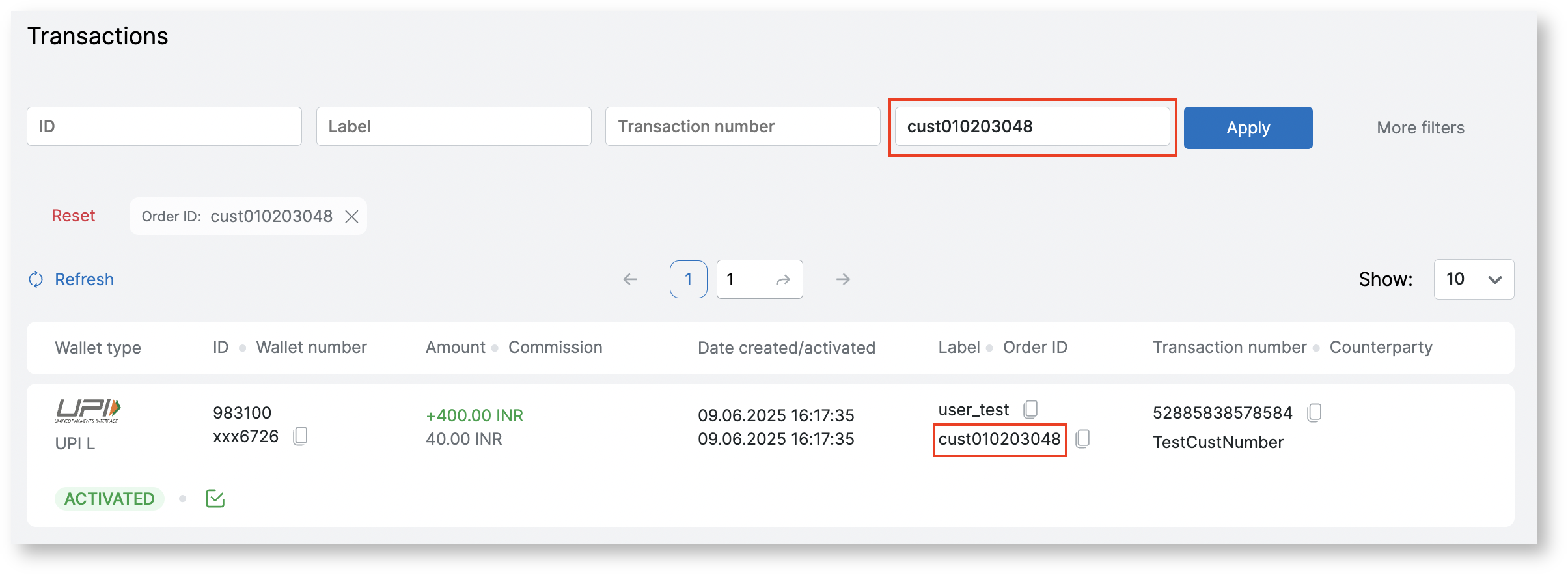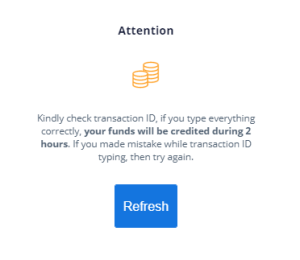Dashboard
After authorization, the main page of the product (dashboard) which contains basic summary statistical information about all wallets opens.
The “Dashboard” page contains basic summary statistical information on payment systems. You can create a graph of transactions/withdrawals for a certain period, for a certain country, display data on the graph in a certain currency.
To do this, you need to specify the following data in the block with filters:
Name | Description |
Currency | Selecting the currency for sorting data |
Group by date | Selecting the type of sorting by activation or creation date |
Date | Selecting the period for which you want to view statistics |
Display in | Selecting the displayed currency. The values will be converted to the selected currency. (“USD” is set by default) |
| Show details | Enabling the “detailing” filter allows you to view the amount (or the number) of transactions in the arrival currency. |
| All transactions | Enables/disables the display of the line of the value of all transactions |
To start the search process, click the Apply button. To clear the information entered in the fields, click the Reset button.
Statistical information on the amount of activated transactions, the number of activated transactions for the above period and similar information for the current day.
Deposits tab
The Deposits tab contains a graph that displays statistical information on transactions.
The displayed information is formed by clicking the buttons:
- a graph of transaction amounts by day is displayed;
- a graph of the number of transactions by day is displayed;
- selecting the appearance of the displayed chart (graph);
- selecting the appearance of the displayed chart (histogram).
- enables/disables the display of data for selected payment systems.
Withdrawals tab
The Withdrawals tab contains a graph that displays statistical information on withdrawal of funds.
The displayed information is formed by clicking the buttons:
- a graph of transaction amounts by day is displayed;
- a graph of the number of transactions by day is displayed;
- selecting the appearance of the displayed chart (graph);
- selecting the appearance of the displayed chart (histogram).
- enables/disables the display of data for selected payment systems.
Transactions
The tab displays a list of all transactions made by all types of electronic payment systems.
To go to the Transactions page, select the menu item Transactions → Current.
Filters of the Transactions page
Name | Description | Comments |
Basic filters | ||
| ID | Sequence number of the transaction in the system | Manual input |
Label | User ID in the Client's system | Manual input |
Transaction number | Transaction identification number | Manual input |
Order ID | Transaction ID in the Client's system | Manual input |
More filters | ||
Counterparty | Counterparty ID | Manual input |
Wallet type | Type of electronic payment system | Select the type of the payment system from the drop-down list |
Direction | Transaction direction | Select the direction of the transaction from the drop-down list:
|
| Creation date | ||
"Date from" | Period for which you need to view statistics | Select the beginning of the period for which you want to view statistics from the drop-down calendar |
"Date to" | select the end of the period for which you want to view statistics from the drop-down calendar | |
| Activation date | ||
| "Date from" | Period for which you need to view statistics | Select the beginning of the period for which you want to view statistics from the drop-down calendar |
| "Date to" | select the end of the period for which you want to view statistics from the drop-down calendar | |
| Originality | Sign responsible for the authenticity of the transaction | Select the postback status from the dropdown list:
|
Postback status | Postback status | Select the postback status from the dropdown list:
|
After specifying all the necessary search parameters, click the Apply button. To reset the set parameters, click the Reset button.
To update data on the tab, click the button .
Columns of the table of the Transactions page
Name | Description |
Wallet type | Displays the type of the electronic payment system |
| ID | Displays a sequence number of the transaction in the system |
| Wallet number | Displays wallet number |
Amount | Displays the transaction amount |
| Commission | Displays transaction fee |
| Date created/activated | Displays the creation and activation date of the transaction |
Label | Displays the user ID in the Client's system |
Order ID | Displays the transaction ID in the Client's system |
Transaction number | Displays the transaction number |
Counterparty | Displays the ID of the counterparty |
Status | Displays the status of the completed transaction |
| Postback status | Displays the status of the postback |
Withdrawals
The tab displays a list of all withdrawals made by all types of electronic payment systems.
To go to the Withdrawals page, select the menu item Payments → Withdrawals.
Filters of the Withdrawals page
Name | Description | Comments |
Basic filters | ||
|---|---|---|
Wallet type | Type of electronic payment system | Select the type of the payment system from the drop-down list |
Status | Withdrawal status | Select the withdrawal status from the drop-down list:
|
Withdrawal ID | Withdrawal ID | Manual input |
Label | User ID on the client system | Manual input |
Date from | Period for which you need to view statistics | Select the beginning of the period for which you want to view statistics from the drop-down calendar |
Date to | Select the end of the period for which you want to view statistics from the drop-down calendar | |
More filters | ||
Recipient | Recipient's wallet number | Manual input |
| Postback | Postback status | Select a postback from the dropdown list:
|
After specifying all the necessary search parameters, click the Apply button. To reset the set parameters, click the Reset button.
To update data on the tab, click the button .
Columns of the table of the Withdrawals page
Name | Description |
Wallet type | Displays the type of the electronic payment system |
ID | Sequence number of the withdrawal in the system |
Request date | Displays the date and time when the withdrawal was logged |
Amount | Displays the withdrawal amount |
Withdrawal ID | Displays the withdrawal number |
Wallet sender | Displays the sender's wallet number |
| Wallet recipient | Displays the recipient's wallet number |
Label | Displays the unique user ID in the Client's system |
| Comment | Displays a comment |
| Request kind | Displays the type of request for withdrawal |
| Postback | Displays the status of the postback |
Status | Displays the status of the completed withdrawal |
Create withdrawal request
To create a withdrawal request, you need to go to the Withdrawals page Payments → Withdrawals and perform the following steps
Press the button Add withdrawal request
Select payment system (wallet type) from list
- Fill in the fields to create the request in the next window (the list of fields is standardized and not all fields are required. To create a request for a specific payment system, you should fill in the required fields for this payment system)
Setting up an account
If you need to change your account settings, select the menu item User → Settings.
"Profile section
In this section, the client can change the interface language.
"Plugin" section
Plugin setting
There is a description of settings of the plugin in this section.
Name | Description | Comments |
|---|---|---|
Theme | Select the appearance of the plugin display from the drop-down list | Available options:
|
File | If “Own” is selected in the Theme section, the file field for uploading css styles opens |
Plugin installation
This section contains the body of the plugin that is integrated into the Client’s site and a description of parameters that are entered.
To copy the plugin body to the clipboard, click the “Copy” button.
Search for a completed transaction
If there is a situation when the user claims that he made the transfer, but he didn’t receive money in the system, you need to go to the “Transactions” section in your Personal account using following way: Transactions → Current.
Then all user transactions will be displayed on the page, you need to find the user’s transaction by “Transaction number” or “Order ID” and pay attention to “Status” and “Postback status”
There are 2 types of postback statuses:
The transaction is activated and the postback about the successful payment is sent | |
Sending postback error |
That is the transaction is successfully received only when the system has activated the transaction.
Delayed automatic activation of transactions
The functional of Delayed automatic activation of transactions is enabled by Paykassma TP upon request. This functional has given a good account of itself when working with users who carry out numerous transactions in a row. In this case, the information on deposits required to activate transactions may come to Paykassma with a slight delay (up to 5 minutes).
When the functional is enabled, if the activation data that users enter are not in the system, then:
- Paykassma automatically stores the entered data and displays the following window to the user:
- When Paykassma receives information about a completed payment from the Payment System, activation will be done automatically. Additional participation and active actions from the user are not required.