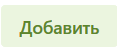Page History
Versions Compared
Key
- This line was added.
- This line was removed.
- Formatting was changed.
Авторизация
Данный раздел предназначен для описания административных функций продукта Paykassma.
- Для начала работы перейдите
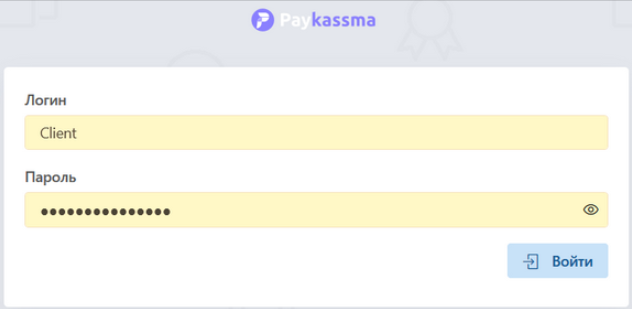 Image Removed
Image Removed- в свой Личный кабинет, по ссылке, предоставленной ТП Paykassma.com.
- В форме авторизации заполните поля "Логин" и "Пароль" (данные предоставляются при регистрации).
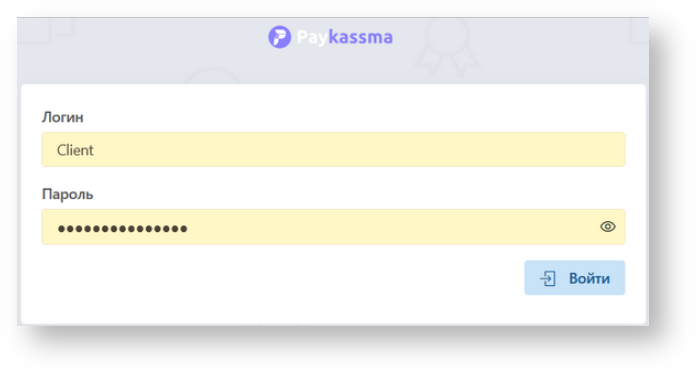 Image Added
Image Added
| Info |
|---|
При необходимости сервисом Paykassma может предоставить дополнительные аккаунты пользователей |
Дашборд
После авторизации открывается главная страница продукта (
дэшборддашборд), содержащая основную сводную статистическую информацию обо всех кошельках.
Дэшборд
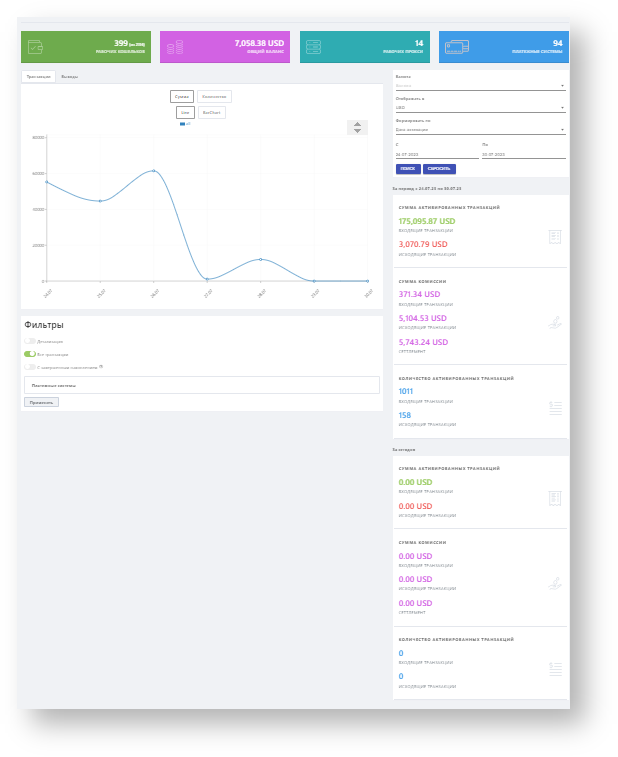 Image Added
Image Added
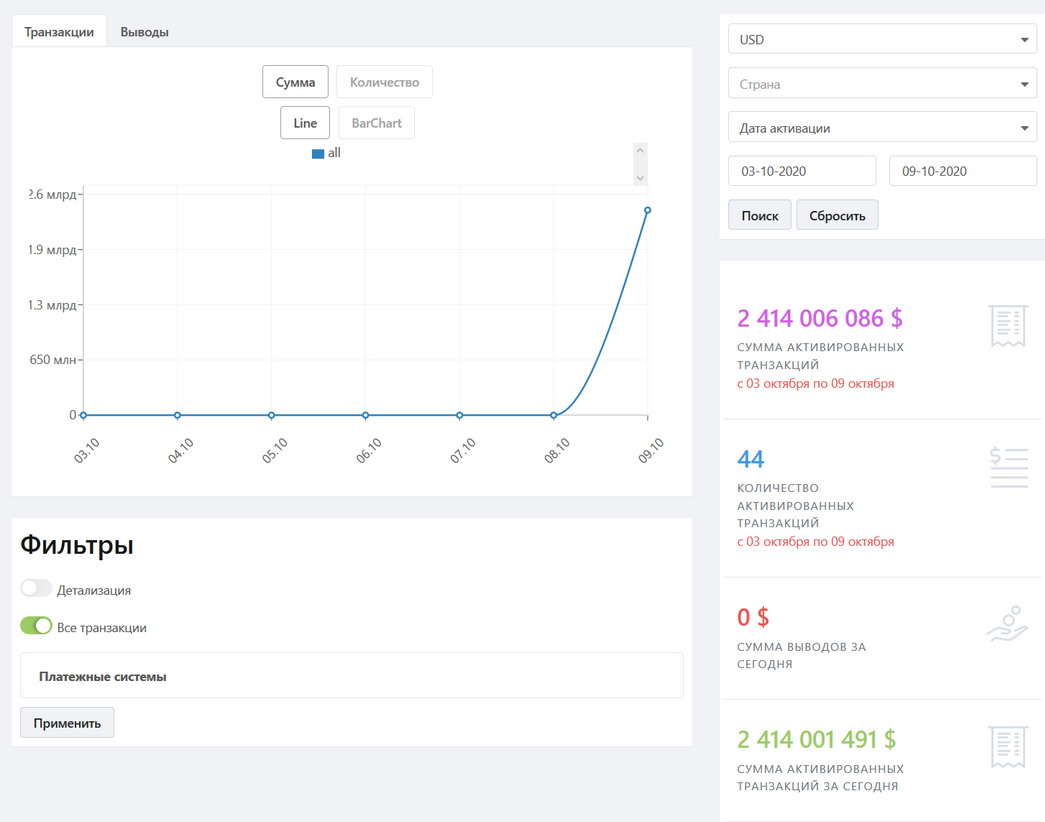 Image RemovedСтраница "Дашборд" содержит основную сводную статистическую информацию по платежным системам. Вы можете сформировать график транзакций/выводов за определенный период, по определенной стране, отобразить данные на графике в определенной валюте.
Image RemovedСтраница "Дашборд" содержит основную сводную статистическую информацию по платежным системам. Вы можете сформировать график транзакций/выводов за определенный период, по определенной стране, отобразить данные на графике в определенной валюте.
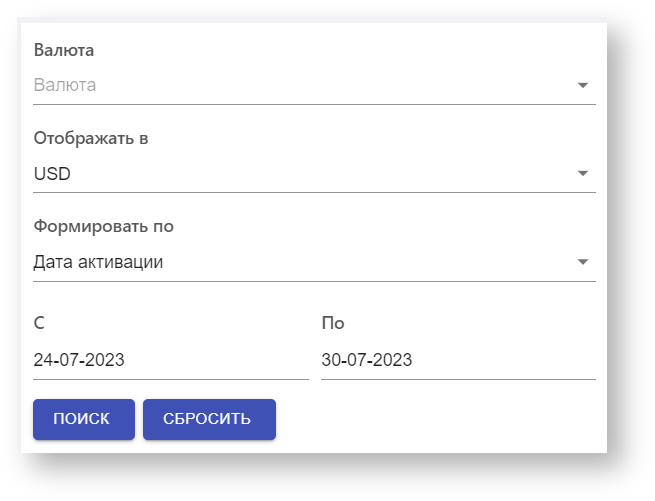 Image Added
Image Added
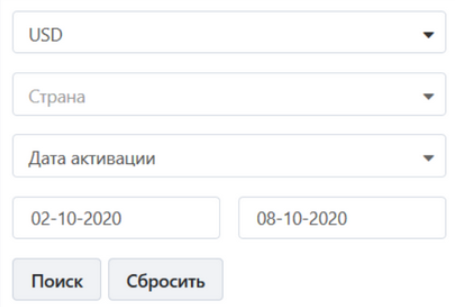 Image RemovedДля этого необходимо в блоке с фильтрами указать следующие данные:
Image RemovedДля этого необходимо в блоке с фильтрами указать следующие данные:
| Наименование | Описание | Комментарии |
|---|---|---|
| Валюта | Выбор валюты | Из выпадающего списка выберите валюту |
| Отобразить в | Выбор отображаемой валюты |
Из выпадающего списка выберите валюту. Сумма на графике сконвертируется в выбранную валюту ( по умолчанию выставлен "USD" ) |
| Дата активации/ создания/ завершения накопления | Выбор даты активации/ создания |
| Из выпадающего списка выберите тип сортировки по дате активации / создания / завершения накопления |
| С |
| Выбор периода, за который нужно посмотреть статистику |
| Из выпадающего календаря выберите начало периода, за который нужно посмотреть статистику |
| По |
| Из выпадающего календаря выберите конец периода, за который нужно посмотреть статистику |
Для запуска процесса поиска нажмите кнопку 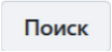 Image Removed.Для Поиск, для очистки введенной в поля информации нажмите кнопку
Image Removed.Для Поиск, для очистки введенной в поля информации нажмите кнопку ![]() Image Removed Сбросить.
Image Removed Сбросить.
Статистическая информация о сумме активированных транзакций, количеству активированных транзакций за указанный выше период и
сумма выводованалогичная информация за текущий день.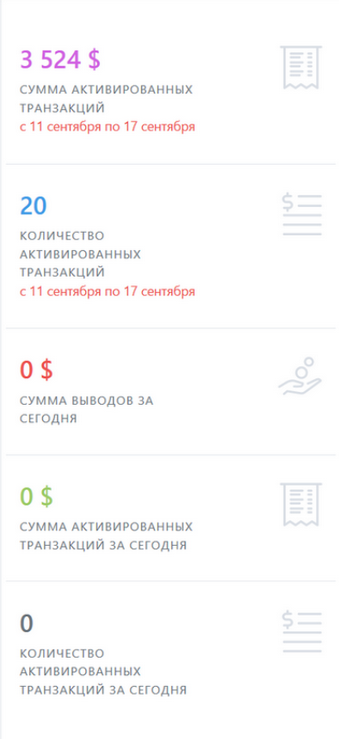 Image Removed
Image Removed
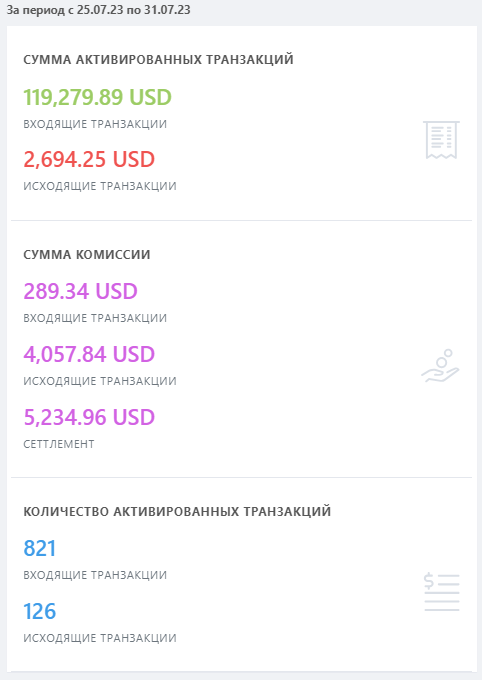 Image Added
Image Added 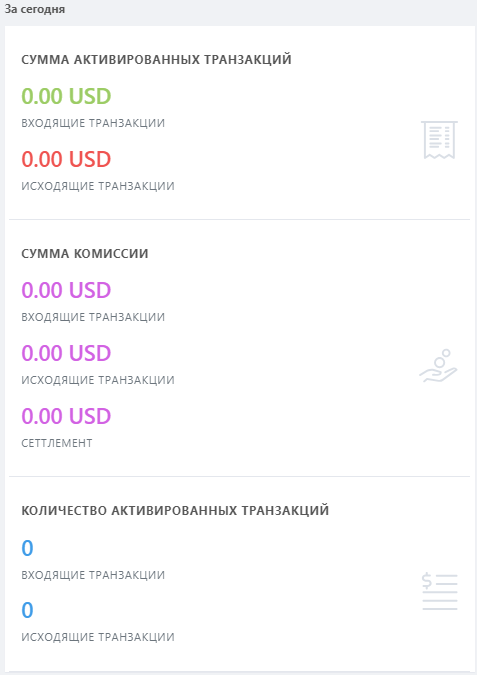 Image Added
Image Added
Вкладка
"Транзакции
"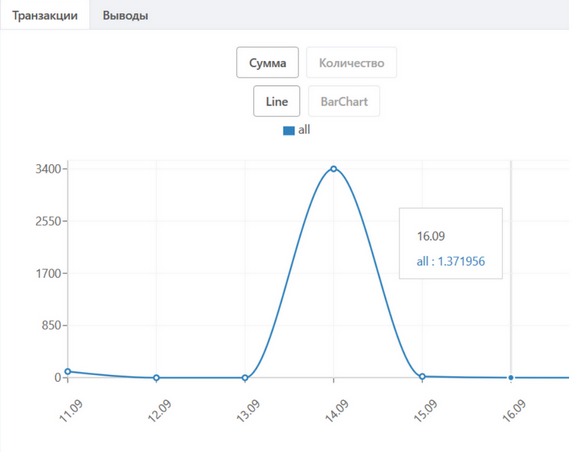 Image Removed
Image Removed
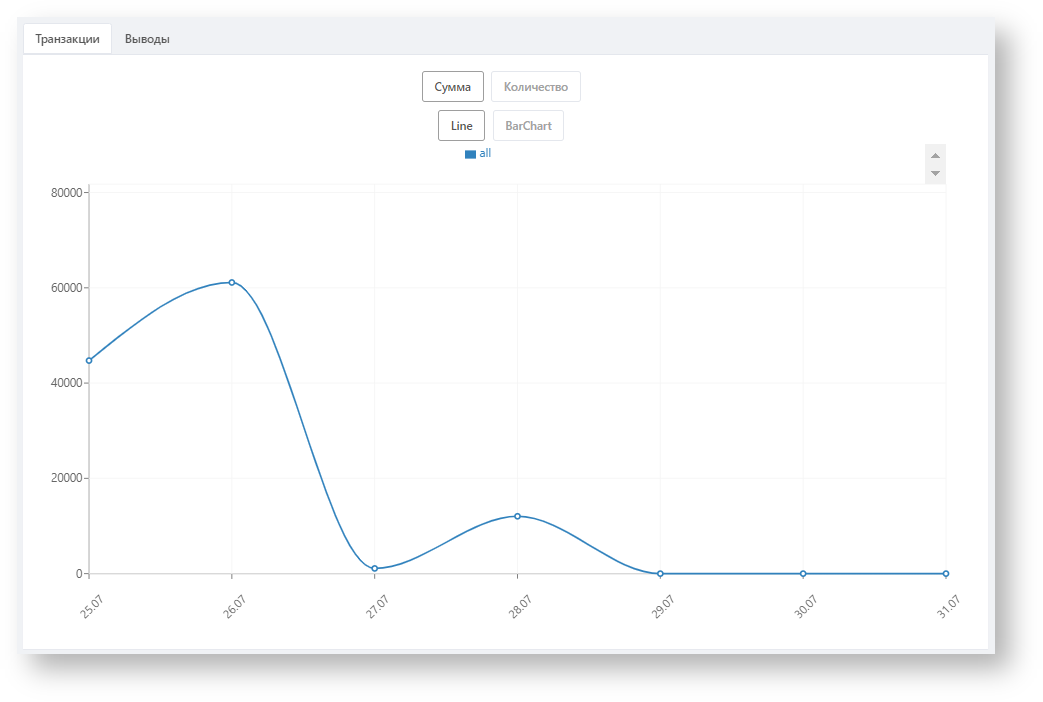 Image AddedНа вкладке "Транзакции" расположен расположен график, отображающий статистическую информацию по транзакциям.
Image AddedНа вкладке "Транзакции" расположен расположен график, отображающий статистическую информацию по транзакциям.
Отображаемая информация формируется нажатием кнопок:
 Image Modified- отображается график сумм транзакций по дням;
Image Modified- отображается график сумм транзакций по дням;
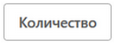 Image Modified- отображается график количества транзакций по дням;
Image Modified- отображается график количества транзакций по дням;
 Image Modified- выбор выбор внешнего вида отображаемой диаграммы (график);
Image Modified- выбор выбор внешнего вида отображаемой диаграммы (график);
 Image Modified - выбор внешнего вида отображаемой диаграммы (гистограмма).
Image Modified - выбор внешнего вида отображаемой диаграммы (гистограмма).
Вкладка
"Выводы
"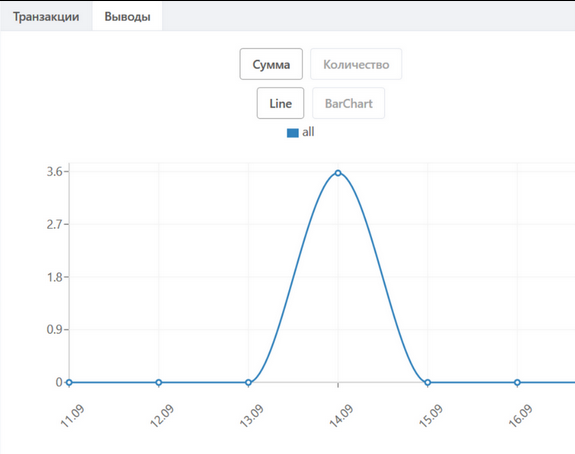 Image Removed
Image Removed
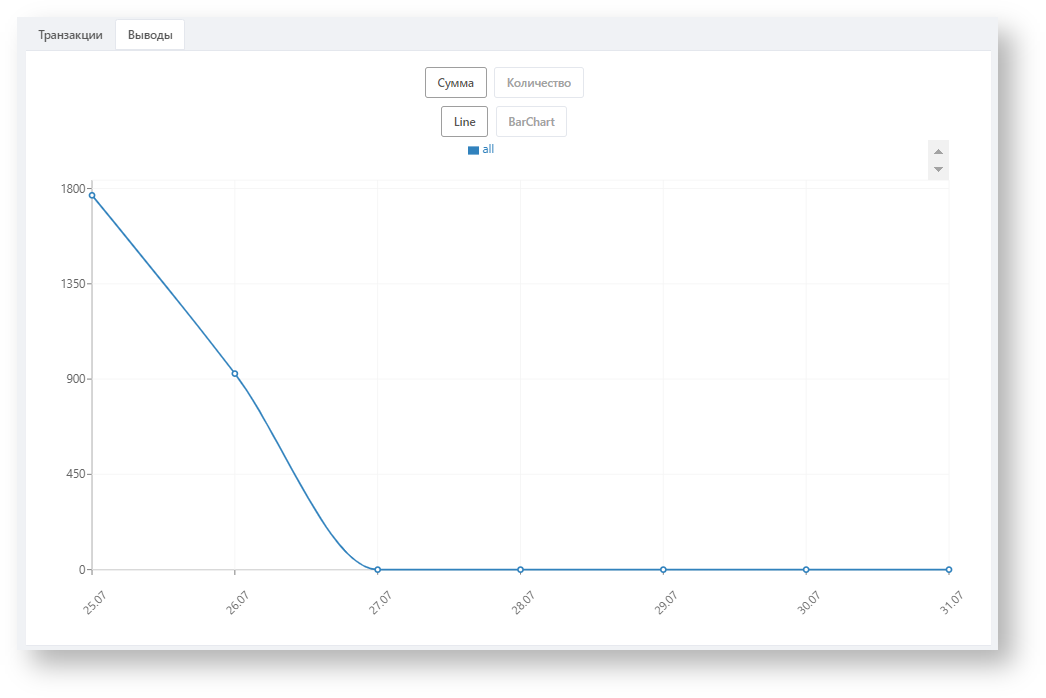 Image AddedНа вкладке "Выводы" расположен график, отображающий статистическую информацию по выводам средств.
Image AddedНа вкладке "Выводы" расположен график, отображающий статистическую информацию по выводам средств.
Отображаемая информация формируется нажатием кнопок:
 Image Modified- отображается график сумм транзакций по дням;
Image Modified- отображается график сумм транзакций по дням;
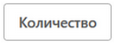 Image Modified- отображается график количества транзакций по дням;
Image Modified- отображается график количества транзакций по дням;
 Image Modified- выбор внешнего вида отображаемой диаграммы (график);
Image Modified- выбор внешнего вида отображаемой диаграммы (график);
 Image Modified - выбор внешнего вида отображаемой диаграммы (гистограмма).
Image Modified - выбор внешнего вида отображаемой диаграммы (гистограмма).
Фильтры вкладок
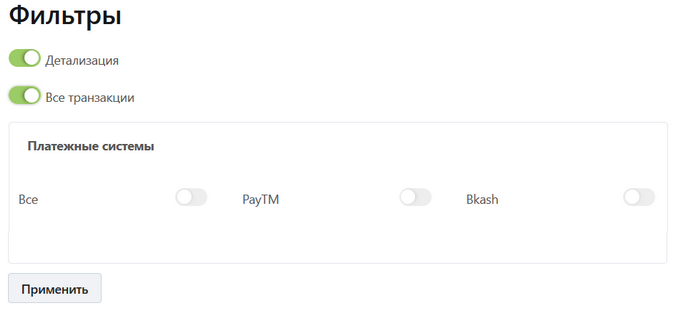 Image Removed
Image Removed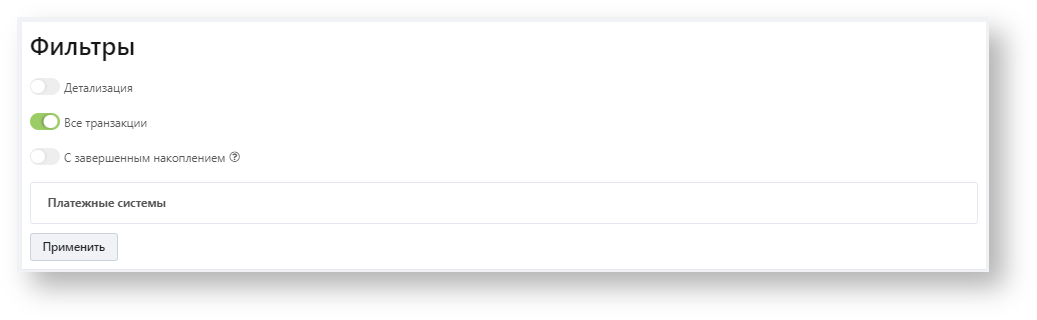 Image Added
Image Added
| Фильтр | Описание |
|---|---|
| Детализация | Включение фильтра "детализация" позволяет смотреть сумму (или количество) транзакций в валюте прихода. |
| Все транзакции | Включает/ выключает отображение линию линии значения суммы всех транзакций |
| С завершенными накоплениями | Отображение на графике суммы только по тем транзакциям, по которым завершено накопление |
| Платежные системы | включаетВключает/ выключает отображение данных по выбранным платежным системам |
Транзакции
Вкладка отображает список всех транзакций, произведенных по всем типам электронных платежных систем.
Для перехода во вкладку "Транзакции" выберите пункт меню [меню Оплаты / → Транзакции / → Транзакции].
 Image Removed
Image Removed Image Added
Image Added
Фильтры вкладки "Транзакции"
| Наименование | Описание | Комментарии | ||
|---|---|---|---|---|
| ID | Порядковый номер транзакции в системе | Ручной ввод | ||
| Тип кошелька | выберите тип Тип электронной платежной системы | из Из выпадающего списка выберите тип платежной системы кошелькаКошелек | выберите номер кошелька | из выпадающего списка выберите наименование кошелька |
| Лейбл | введите идентификатор Идентификатор пользователя в системе клиентаКлиента | ручной Ручной ввод | ||
| Номер заказа | введите идентификатор Идентификатор транзакции в системе Клиента | ручной Ручной ввод | ||
| Направление | выберите направление Направление транзакции | из Из выпадающего списка выберите направление транзакции:
| ||
| ID Номер транзакции | введите идентификационный Идентификационный номер транзакции | ручной Ручной ввод | ||
| Контрагент | введите имя Имя контрагента | ручной Ручной ввод | ||
| Тип транзакции | выберите тип Тип транзакции | из Из выпадающего списка выберите тип транзакции:
| Статус | |
| Оригинальность | Признак отвечающий за подлинность транзакции | Из выпадающего списка выберите оригинальность транзакции:
| ||
| Статус постбека | Статус постбека | Из | выберите статус транзакции | из выпадающего списка выберите статус транзакциипостбека:
|
| Страна | выберите страну транзакции | из выпадающего списка выберите страну транзакции | ||
| "С" | выберите дату за неделю до текущей даты | из выпадающего календаря выберите дата за неделю до текущей даты | ||
| ||||
| Дата создания | ||||
| С | Период, за который нужно посмотреть статистику | Из выпадающего календаря выберите начало периода, за который нужно посмотреть статистику | ||
| По | Из выпадающего календаря выберите конец периода, за который нужно посмотреть статистику | |||
| Дата активации | ||||
| С | Период, за который нужно посмотреть статистику | Из выпадающего календаря выберите начало периода, за который нужно посмотреть статистику | ||
| По | Из выпадающего календаря выберите конец периода, за который нужно посмотреть статистику | "По" | выберите текущую дату | из выпадающего календаря выберите текущую дату |
После указания всех необходимых параметров поиска нажмите кнопку 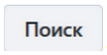 Image Removed Поиск. Для сброса установленных параметров нажмите кнопку
Image Removed Поиск. Для сброса установленных параметров нажмите кнопку 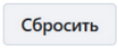 Image Removed Сбросить.
Image Removed Сбросить.
Для обновления данных на во вкладке нажмите кнопку ![]() Image Modified.
Image Modified.
 Image Removed
Image Removed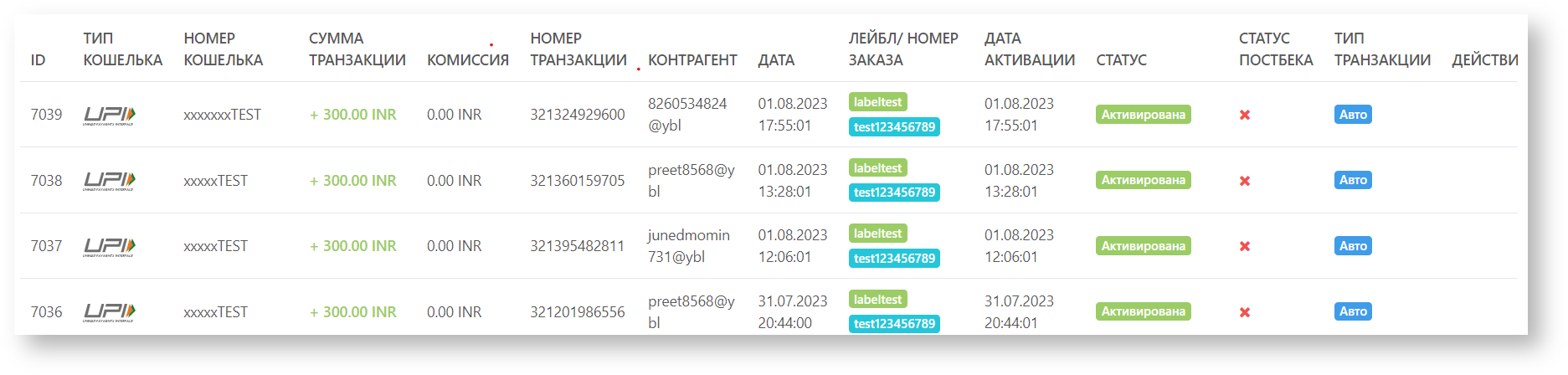 Image Added
Image Added
Столбцы таблицы вкладки " Транзакции"
| Наименование | Описание | Комментарии | ||
|---|---|---|---|---|
| ID | Отображает уникальный идентификатор транзакции | |||
| Тип кошелька | отображает Отображает тип электронной платежной системы | |||
| Номер кошелька | Отображает номер кошелька | |||
| Сумма транзакции | отображает Отображает сумму транзакции | |||
| Комиссия | Отображает комиссию транзакции | |||
| Номер транзакции | отображает Отображает номер транзакции | |||
| Контрагент | отображает Отображает имя контрагента | |||
| Дата | отображает Отображает дату и время логирования транзакции | |||
| Лейбл/Номер заказа | отображает Отображает уникальный идентификатор пользователя | |||
| Дата активации | Отображает дату активации | Страна | отображает наименование страны транзакции | |
| Статус | отображает Отображает статус совершенной транзакции | возможны Возможны статусы транзакции:
|
Накопления
Раздел предназначен для отображения информации по накоплениям средств на кошельках Клиента.
Для перехода в раздел "Накопления" выберите пункт меню: [Оплаты/Накопления].
 Image Removed
Image Removed
Фильтры таблицы "Список накоплений"
| ||
| Статус постбека | Отображает статус посбека | |
| Тип транзакции | Отображает тип транзакции |
Выводы
Вкладка отображает список всех выводов, произведенных по всем типам электронных платежных систем.
Для перехода во вкладку Выводы выберите пункт меню Оплаты → Выводы.
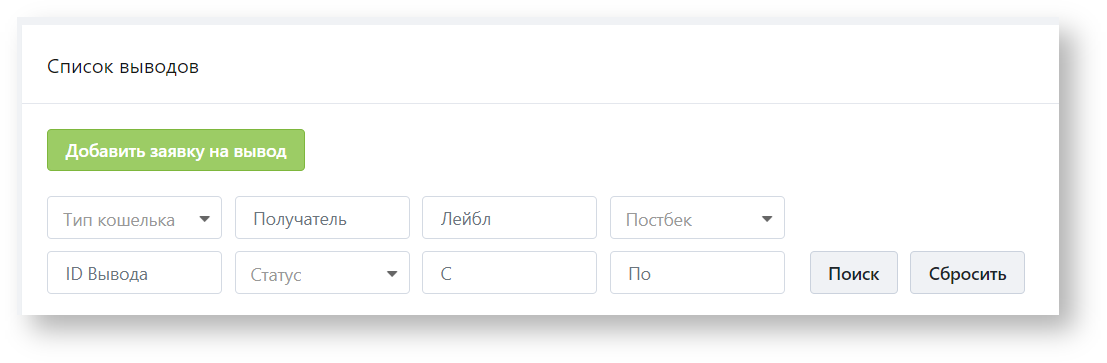 Image Added
Image Added
Фильтры вкладки Выводы
| Наименование | Описание | Комментарии |
|---|---|---|
| Тип кошелька | Тип электронной платежной системы | Из выпадающего списка выберите тип платежной системы кошелька |
| Получатель | Номер кошелька получателя | Ручной ввод |
| Лейбл | Идентификатор пользователя в системе клиента | Ручной ввод |
| Постбек | Статус постбека | Из выпадающего списка выберите постбек:
|
| ID вывода | Идентификатор вывода | Ручной ввод |
| Статус | Статус вывода | Из выпадающего списка выберите статус вывода:
|
| С | Период, за который нужно посмотреть статистику | Из выпадающего календаря выберите начало периода, за который нужно посмотреть статистику |
| По | Из выпадающего календаря выберите конец периода, за который нужно посмотреть статистику |
После указания всех необходимых параметров поиска нажмите кнопку 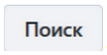 Image Removed Поиск. Для сброса установленных параметров нажмите кнопку
Image Removed Поиск. Для сброса установленных параметров нажмите кнопку 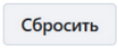 Image Removed Сбросить.
Image Removed Сбросить.
Для обновления данных на вкладке нажмите кнопку ![]() Image Modified.
Image Modified.
 Image Removed
Image Removed Image Added
Image Added
Столбцы таблицы "Список накоплений"Выводы
| Наименование | Описание | Комментарии | |||||||||
|---|---|---|---|---|---|---|---|---|---|---|---|
| Тип | Отображает тип электронной | ID | отображает уникальный идентификатор платежной системы | Лейбл | отображает уникальный идентификатор пользователям | Платежная система | отображает логотип платежной системы | Минимальный депозит | отображает сумму минимального депозита | Сумма накоплений | отображает сумму накоплений на кошельке |
Настройка учетной записи
При необходимости изменения настроек учетной записи выберите пункт меню [Client/Настройки].
В открывшемся окне найдите раздел под названием "Настройки".
Раздел "Изменение пароля"
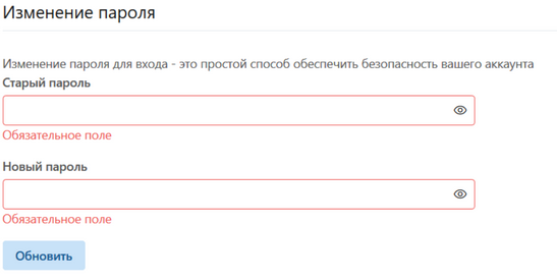 Image Removed
Image Removed
В данном разделе клиенту доступна возможность смены пароля для авторизации.
Для сохранения введенной информации нажмите кнопку ![]() Image Removed.
Image Removed.
Раздел "Настройка paykassma"
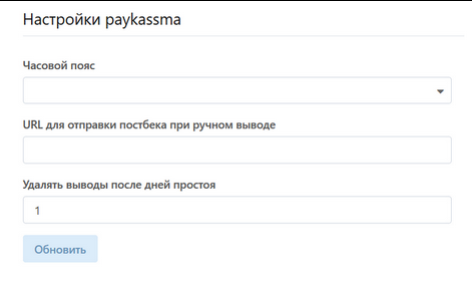 Image Removed
Image Removed
В данном разделе клиенту доступна возможность внесения следующих изменений:
| Дата заявки | Отображает дату создания заявки на вывод | |
| ID вывода | Отображает идентификатор вывода | |
| Кошелек получателя | Отображает номер кошелька получателя | |
| Лейбл | Отображает идентификатор пользователя | |
| Сумма | Отображает сумму вывода | |
| Статус | Отображает статус совершенного вывода | Возможные статусы выводов:
|
| Вид заявки | Отображает вид заявки на вывод | Возможные виды заявки:
|
| Постбек | Отображает статус постбека | |
| Комментарий | Отображает комментарий |
Создание заявки на вывод
Для создания заявки на вывод, необходимо перейти на страницу Выводы Оплаты → Выводы и выполнить следующие шаги:
- Нажмите на кнопку Добавить заявку на вывод.
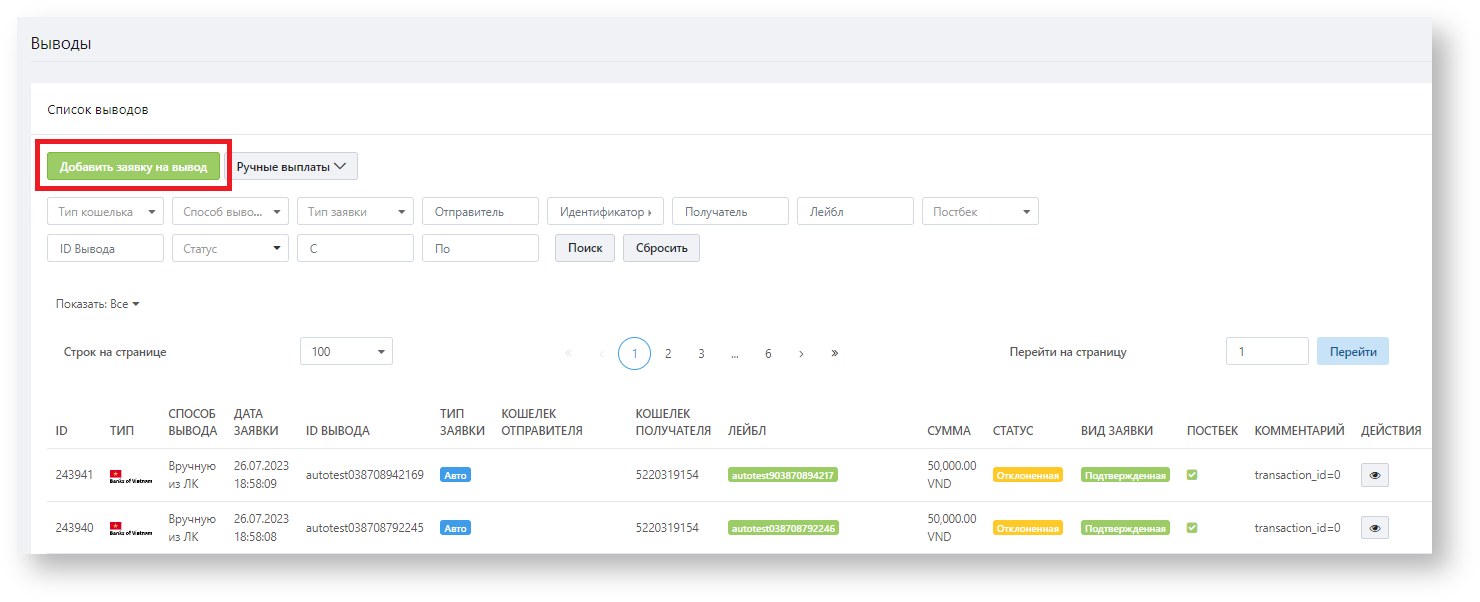 Image Added
Image Added - Выберите из списка нужную ПС.
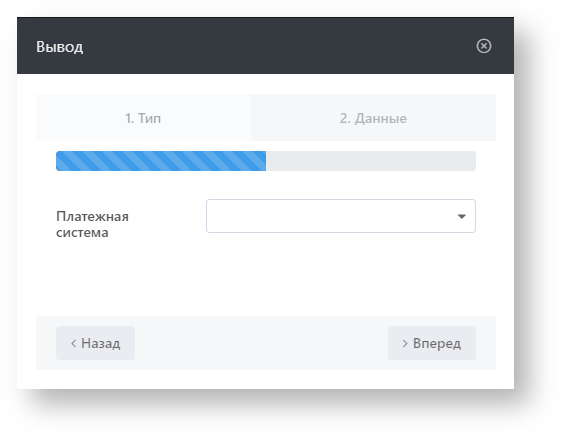 Image Added
Image Added - Заполните поля для создания заявки в следующем окне (список полей стандартизирован и не все поля являются обязательными. Для создания заявки по определенной ПС, необходимо заполнить обязательные поля для этой ПС).
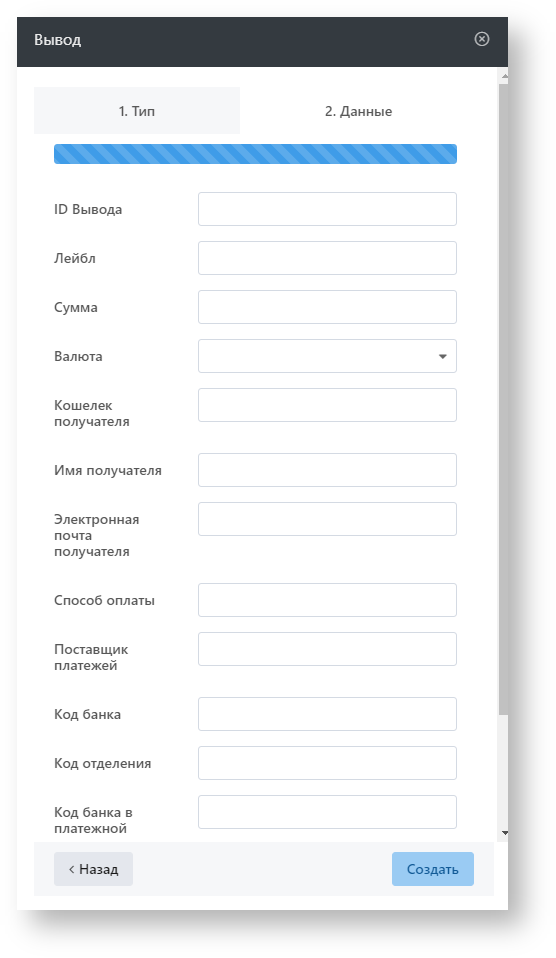 Image Added
Image Added
Настройка учетной записи
При необходимости изменения настроек учетной записи выберите пункт меню Client → Настройки.
В открывшемся окне найдите раздел под названием Настройки.
Раздел Настройки профиля
В данном разделе клиенту доступна возможность выбрать язык отображения.
 Image Added
Image Added
Раздел Настройки плагина
Для сохранения введенной информации нажмите кнопку ![]() Image Removed.
Image Removed.
Раздел "Настройки профиля"
В данном разделе Вам доступна возможность внесения следующих изменений:
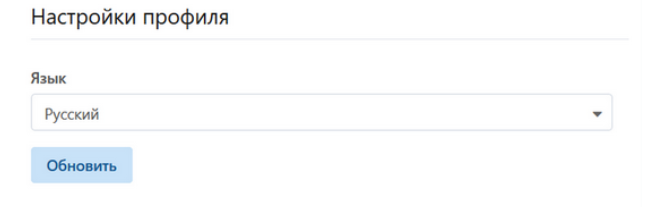 Image Removed
Image Removed
Для сохранения введенной информации нажмите кнопку ![]() Image Removed.
Image Removed.
В данном разделе приведено описание настройки плагина.
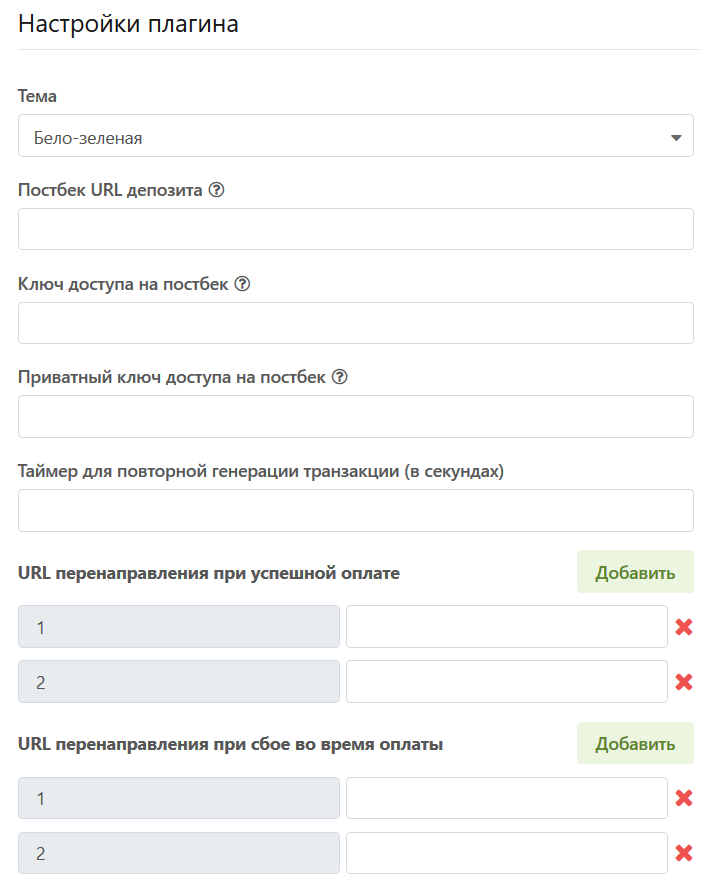 Image Removed
Image Removed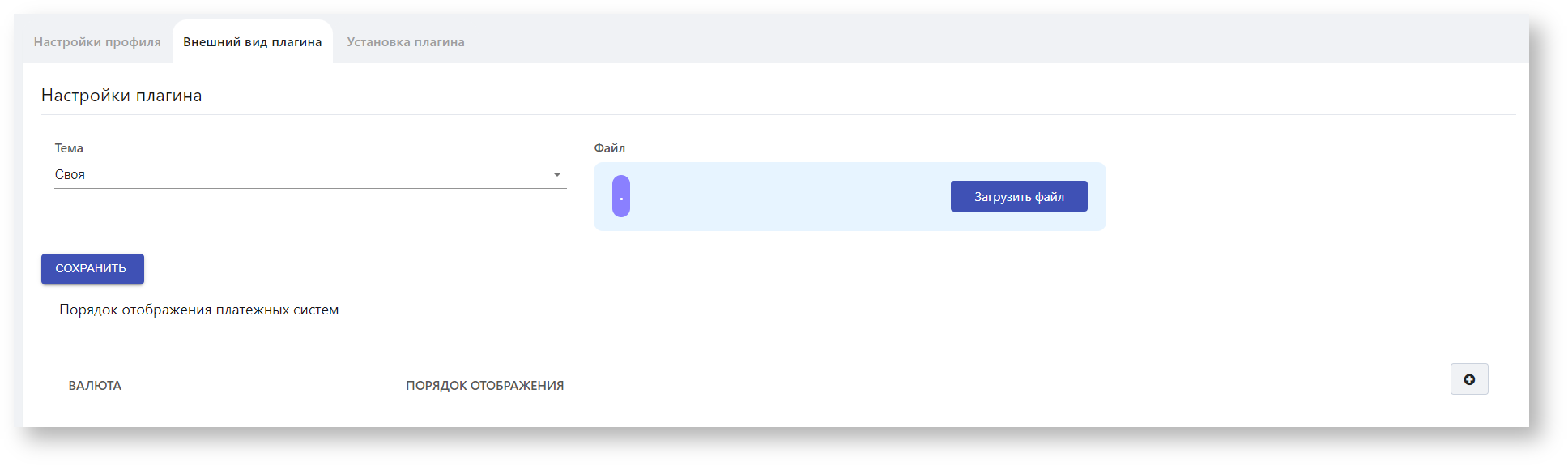 Image Added
Image Added
| Наименование | Описание | Комментарии | |||||||||
|---|---|---|---|---|---|---|---|---|---|---|---|
| Тема | Из выпадающего списка выберите внешний вид отображения плагина | Доступны варианты:
| Ссылка на постбек | Ключ доступа на постбек | Приватный ключ доступа на постбек | Таймер для повторной генерации транзакций | Возможность настроить таймер для повторной генерации транзакции. Таймер отображается в секундах, доступные значения 10, 15, 30, 60 сек. | URL перенаправления при успешной оплате | Нажатием кнопки | URL перенаправления при сбоях во время оплаты | Нажатием кнопки |
Для получения подсказки нажмите кнопку  Image Removed.
Image Removed.
При настройке плагина Вам предоставлена возможность указать ссылку на домены, куда будут приходить уведомления о успешной оплате и о сбое во время оплаты.
| ||
| Файл | Если в разделе тема выбрано Своя, то открывается поле файл для загрузки css стилей |
Раздел Установка плагина
Раздел "Установка плагина"Данный раздел содержит тело плагина, интегрируемого на сайт Клиента, и описание вводимых параметров.
Для копирования тела плагина в буфер обмена, нажмите кнопку 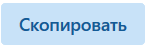 Image Removed Скопировать.
Image Removed Скопировать.
| Anchor | ||||
|---|---|---|---|---|
|
Поиск осуществленной транзакции
Если возникает ситуация, когда пользователь утверждает, что перевод он осуществил, но деньги в системе ему не пришли. Необходимо перейти в раздел «Транзакции» Транзакции в Личном кабинете, по следующему пути: (Оплаты -> Транзакции -> Транзакции).
 Image Removed
Image Removed Image Added Рис 1. Путь до страницы «Транзакции»
Image Added Рис 1. Путь до страницы «Транзакции»
Далее на странице отобразятся все пользовательские транзакции, необходимо найти транзакцию пользователя по «Номер транзакции» или «Лейбл/Номер заказа» и обратить внимание на «Статус» и «Статус постбека»
 Image Removed
Image Removed
Рис 2. Страница «Транзакции»
 Image Added
Image Added
Статусы постбеков:Статусы постбеков бывают трех типов
| Транзакция активирована и отправлен постбек об успешной оплате, денежные средства получены от пользователя |
| Транзакция активирована, но пользователь перевел денежные средства на сумму меньшую чем минимальный депозит, система ожидает повторного пополнения пользователя суммы для достижения порога минимального депозита, т.е. идет процесс накопления |
| Транзакция не активирована, система не видит накопления и не отправляет постбек, ожидая момента активации транзакции |
| Ошибка отправки постбека |
| Info |
|---|
Транзакция является успешно полученной, только тогда, когда система активировала транзакцию и пользователь оплатил или набрал сумму большую сумме минимального депозита |
Отложенная автоматическая активация транзакций
Включение функционала Отложенной автоматической активации транзакций производится ТП Paykassma по запросу. Данный функционал хорошо зарекомендовал себя при работе с пользователями, осуществляющими многочисленные транзакции подряд. В таком случае информация о зачислениях, необходимая для активации транзакций, может приходить в Paykassma с небольшой задержкой (до 5 минут).
При включении функционала, если данные для активации, которые вводят пользователи не находятся в системе, то:
- Paykassma производит автоматическое запоминание введенных данных и выдаст пользователю окно следующего вида:
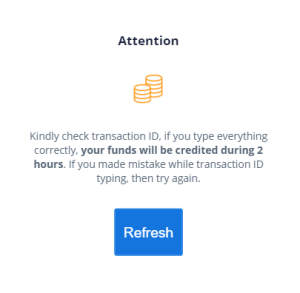 Image Added
Image Added
2. При поступлении в Paykassma информации о совершенном платеже от Платежной Системы, активация произойдет автоматически. Дополнительное участие и активных действий от пользователя не требуется.
Содержимое раздела "Личный кабинет"
| Table of Contents |
|---|